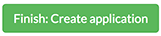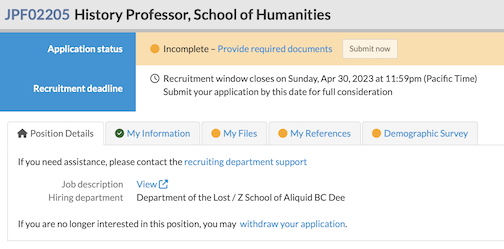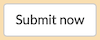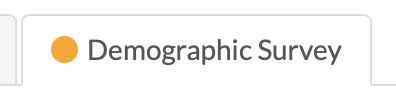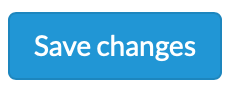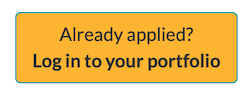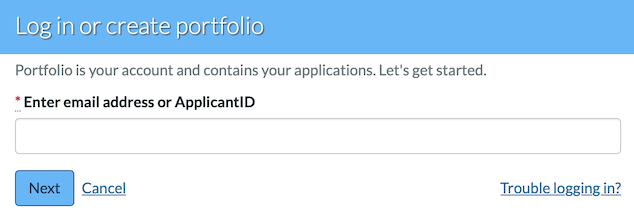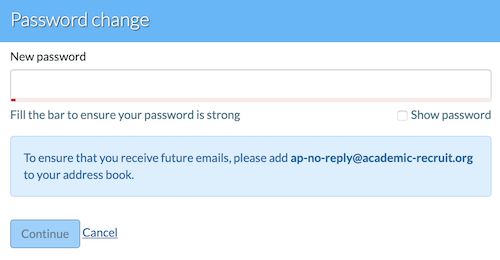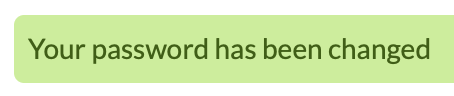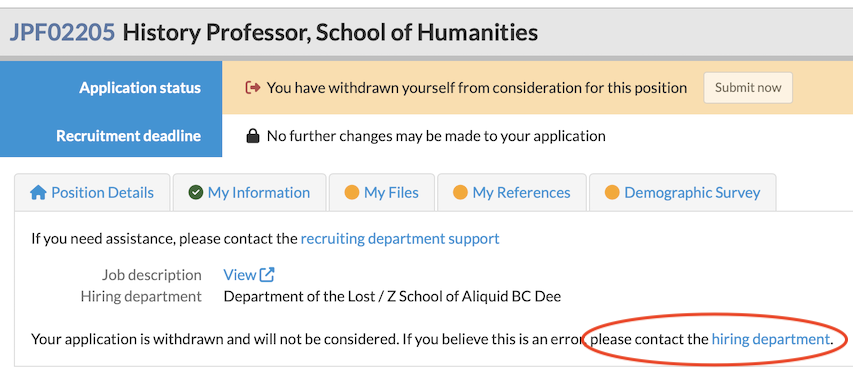What is Recruit?
Recruit is a program for managing the faculty recruitment process at UC. The system allows applicants to apply for positions electronically, uploading and revising application materials as needed. The status of the application may be checked as frequently as necessary and questions for the hiring department or for general technical support may be emailed directly from the system.